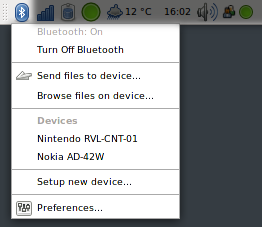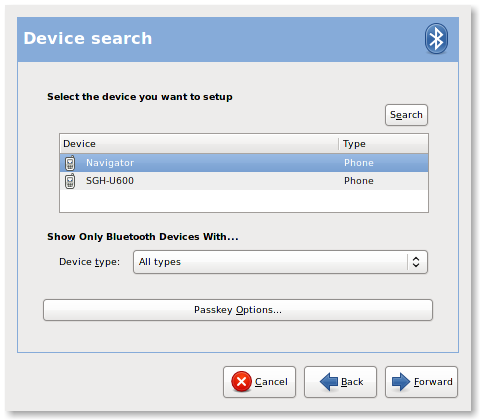Bluetooth Applet
The applet is the resident application you can find in the notification applet, that let you quickly access to the features, like sending files, or managing your devices.
- 2.1. Starting Bluetooth Applet
- 2.2. Turning off your Bluetooth adapter
- 2.3. Sending files to Bluetooth device
- 2.4. Browsing Bluetooth device
- 2.5. Last used devices
- 2.6. Adding a new device
- 2.7. Preferences
2.1. Starting Bluetooth Applet
The gnome-bluetooth applet is started automatically when you log into your session, and you can find its icon in the notification zone. To launch manually the applet, open menu and type bluetooth-applet.
To prevent launching of the applet in your desktop, open menu and disable Bluetooth Manager.
2.2. Turning off your Bluetooth adapter
Disabling your Bluetooth adapter will stop current and all future communications from and to your Bluetooth adapter. Disabling your Bluetooth adapter permits to save power of your laptop's battery, so it'll increase the autonomy, this is a good idea to disable your Bluetooth device when you don't use it.
Click on the icon of the applet, and choose , the notification icon will become grey.
2.3. Sending files to Bluetooth device
Choose this menu to send a file to a device; a file chooser will appear to pick up the file to send and you'll have to select the device to send the file to.
2.4. Browsing Bluetooth device
Choose this menu to browse the device filesystem directly in your file manager.
2.5. Last used devices
This section displays your paired devices you can connect to.
To connect to the device, click on its name, which will become bolded to inform you're connect to it.
2.6. Adding a new device
To add a new device (which consist of pairing your adapter with your device), click on the applet icon, and choose . An graphical assistant will help you in the process of setting up your device.
Don't forget to set your remote device in discoverable mode before starting the process, else the wizard won't be able to find it.
The wizard will present the discoverable devices it has found all around. You can filter out the list of devices by choosing the type of devices you're looking for.
If your device has a harcoded passkey, choose , in the new dialog, choose the passkey to use.
Choose for the pairing step; if you defined a fixed passkey in the previous step the pairing will occur automatically, else you'll be presented a passkey to enter in your device, type it on your device, once done the devices and your adapter will be paired.
2.7. Preferences
Click on the icon of the applet, and choose , the preferences dialog will appear.
For more information about preferences, see section Section 3 ― Preferences