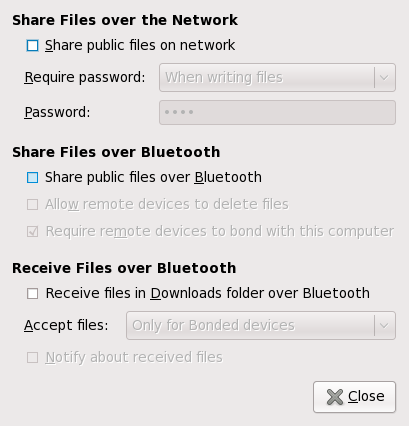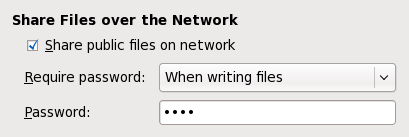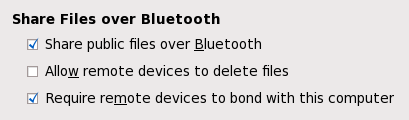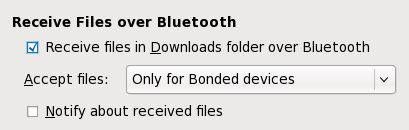Personal File Sharing Manual
- 1. Introduction
- 2. Getting started
1. Introduction
gnome-user-share is a session service that exports the contents of the Public folder in your home directory, so that they can easily be accessed from other computers on the same local network. On the other computers, the shared folder will appear with a name like 'user's shared files' in the nautilus Network window, where user will be replaced by your user name.
gnome-user-share uses a WebDAV server to share the Public folder, and advertises the share on the local network using mDNS.
Additionally, gnome-user-share can make the shared files available via ObexFTP over Bluetooth, and receive files that are sent to your computer via Bluetooth via ObexPush.
2. Getting started
2.1. Starting gnome-user-share
The gnome-user-share service is normally started by gnome-session when you log in. You can change this by opening in the menu, and modifying the 'User Sharing' entry in the list of startup programs.
To configure various aspects of file sharing, use the File Sharing Preferences, which can be found in the menu under .
2.2. Enabling file sharing over the network
Open the File Sharing Preferences using in the menu.
To enable file sharing via WebDAV, use the Share public files on network checkbox. When file sharing it enabled, the controls for password protection allow to set a password that needs to be specified before a user on another computer is granted access to the shared files.
Some firewall configurations on the local machine might cause problems with the advertisment, as well as the access to the shared files. Consult your system administrator for more details.
- Select Never to allow everybody to freely read or write files in the shared folder.
- Select Always to require the password to read or write files in the shared folder.
- Select When writing files to allow everybody to freely read files in the shared folder, but require the password when writing files.
When you set a password, you have to give the password to all users that you want to have access to the shared files. Therefore, you should use a password that is different from other passwords you use.
2.3. Enabling file sharing over Bluetooth
Open the File Sharing Preferences using in the menu.
To enable file sharing via Bluetooth, use the Share public files over Bluetooth checkbox. To allow remote Bluetooth devices to delete files in your shared folder, use the Allow remote devices to delete files checkbox. To allow remote Bluetooth devices to access your shared files even when they are not bonded with your computer, use the Require remote devices to pair with this computer checkbox.
When you allow unbonded remote devices to access your shared files, anybody with a Bluetooth-enabled cell phone in the vicinity of your computer can access and perhaps even modify your shared files.
2.4. Receiving Files over Bluetooth
Open the File Sharing Preferences using in the menu.
To let remote Bluetooth devices send files to your computer, use the Receive files in Downloads folder over Bluetooth checkbox. Received files will be stored in the Downloads folder in your home directory. When receiving files is enabled, the Accept files selection allows you to determine which remote devices are allowed to send files.
- Select Always to allow any remote device to send files.
-
Select Only for Bonded devices to accept files only from bonded devices.
Bonded devices are the ones that were connected to your computer, and had to enter a PIN code to connect to or from.
-
Select Only for Bonded and Trusted devices to accept files only from bonded devices.
Devices can be marked as trusted in the bluetooth-properties's Known devices section.
Use the Notify about received files checkbox to select whether you want to be notified whenever a file is received via Bluetooth.