GNOME 3 features a completely reimagined user interface designed to stay out of your way, minimize distractions, and help you get things done. When you first log in, you will see an empty desktop and the top bar.
The top bar provides access to your windows and applications, your calendar and appointments, and system properties like sound, networking, and power. Under your name in the top bar, you can set your availability, change your profile or settings, log out or switch users, or turn off your computer.

To access your windows and applications, click the Activities button, or just throw your mouse pointer to the top-left hot corner. You can also press the windows key on your keyboard. You can see your windows and applications in the overview. You can also just start typing to search your applications, files, and folders.

On the left of the overview, you will find the dash. The dash shows you your favorite and running applications. Click any icon in the dash to open that application. If the application is already running, clicking the icon will bring up the most recently used window.
To pick a window in a running application, or to open a new window, right-click on the application icon. You can also drag the icon to the overview, or onto any workspace thumbnail on the right.
When you enter the overview, you will initially be in the windows overview. This shows you live thumbnails of all the windows on the current workspace. Click any window to focus that window and exit the overview. You can also use the scroll wheel on your mouse to zoom in on any window thumbnail.
Click Applications to enter the applications overview. This shows you all the applications installed on your computer. Click any application to run it, or drag an application to the overview or onto a workspace thumbnail. You can also drag an application onto the dash to make it a favorite. Your favorite applications stay in the dash even when they're not running, so you can access them quickly.

Click the clock in the middle of the top bar to see the current date, a month-by-month calendar, and a list of your upcoming appointments. You can also access the date and time settings and open your full Evolution calendar directly from the menu.
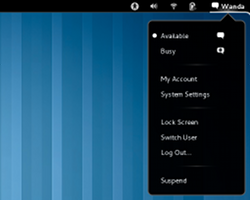
Click your name in the top-right corner to manage your profile and your computer.
You can quickly set your availability directly from the menu. When you use the Empathy instant messaging application, this will set your status for your contacts to see.
If you set yourself to Busy, you won't be bothered by message popups at the bottom of your screen. Messages will still be available in the message tray when you move your mouse to the bottom-right corner. But only urgent messages will be presented, such as when your battery is critically low.
The menu also allows you to edit your personal information and change the system settings.
When you leave your computer, you can lock your screen to prevent other people from using it. You can quickly switch users without logging out completely to give somebody else access to the computer. Or you can suspend or power off the computer from the menu.
Got a comment? Spotted an error? Found the instructions unclear? Send feedback about this page.